Android USB Driver is one of the most recommended parts for connecting your mobile device to your laptop or Mac. These work as a Bridge between your Phone and your laptop. The USB drivers help us to connect our phone to the PC, transfer data, and sync our device with a laptop. They help us to connect our Android devices to tools like Odin, SP Flash Tool, and other Flashing tools.
Download Android USB Driver ADB & Fastboot
- Samsung – Download Link
- Huawei – Download Link
- Nokia – Download Link
- MediaTek – Download Link
- Coolpad – Download Link
- Asus – Download Link
- Micromax – Download Link
- ZTE – Download Link
- Toshiba – Download Link
- Lava – Download Link
- Acer – Download Link
- Google – Download Link
- Sony – Download Link
- OnePlus – Download Link
- LG – Download Link
- Xiaomi – Download Link
- Oppo – Download Link
- Vivo – Download Link
- Motorola – Download Link
- HTC – Download Link
- Lenovo – Download Link
- Intel – Download Link
- Dell – Download Link
- Sharp – Download Link
DOWNLOAD THE USB DRIVER ACCORDING TO YOUR SMARTPHONE BRAND
What is ADB?
ADB or “Android Debug Bridge” is an interface between your computer and Android smartphone. This tool allows you to send a wide array of terminals commands-including but basic shell commands along with some specialty developer command to your phone anytime.
You can send commands when the phone is turned on, booted, and in recovery mode. ADB can be used to send terminal commands to root, unrooted, and modify your phone.
How to Install ADB Drivers
after installing ADB & Fastboot, if your Android device is still not detected by your computer, then try installing PDANet drivers from below. You can also install ADB & Fastboot drivers directly on your PC. If it does not work, then you can try the method illustrated below. The right way to install Android USB drivers on your PC is to manually. Follow the below steps to install the Android USB driver.
For Windows
- Download Android SDK on your PC. You will get it from this link.
- After installing the SDK, go to the Start menu > Android SDK Tools > SDK Manager. Right-click on it and select the Run as Administrator option.
Note: It is necessary to run the SDK manager in administrator mode, otherwise you will face problems in installing new components.
- In the SDK manager, go to Extras select Google USB driver and click on Install 1 package.
- After completing the installation, plug in your Android smartphone.
- Open the device manager by searching “Device Manager” in the search bar. Right-click on the Android Phone and select Update driver software.
- After that, a new dialog box will appear from which select “Browse my computer for driver software”.
- Select the “Let me pick from a list of device drivers on my computer” option.
- Select “Show All Devices” in the drop-down menu.
- Click on the “Have Disk” option.
- Enter the storage location for the Google USB driver.
- Click on “Android ADB Interface” from the list.
- Confirm the Android USB driver installation by pressing the “Yes” button”.
- Press Install.
- After Installing, click the close button to terminate the installation wizard.
What is Fastboot?
To modify your phone’s firmware, you need a fast boot tool. This allows you to send commands to the bootloader, which means you can flash/change custom recoveries. You can’t flash all ROMs with it, but it’s helpful for many things that ADB can’t do. Fastboot isn’t enabled for all phones, To use fastboot, your Android device must have to boot into fastboot mode. Here are some of the different methods for different manufacturers. Sony: Press the (+) volume button. Samsung: boot into download mode. HTC: Press the (-) volume button and power button.
How to Install Fastboot Mode
- Connect your device to your computer via a USB cable.
- Open the Fastboot folder located in C Drive.
- Put the .img file in the folder that you want to flash to your Android device.
- Press and hold the shift button and right-click anywhere in the folder.
- Now click open the command window here
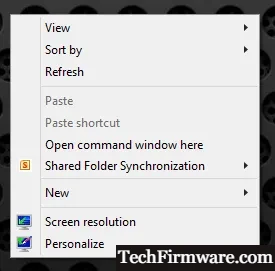
- A command prompt will open like this
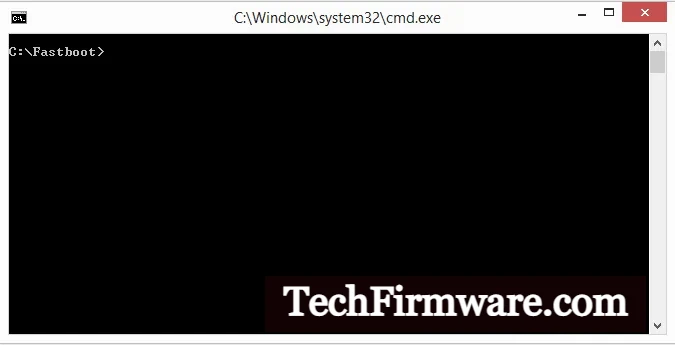
- Now type “fastboot flash boot name.img”. Replace the name with the name of the img file you wanted to flash and hit enter.
- Now the files will be flashed to your Android device.
- There are many more things that you can do with Fastboot mode.
- To learn more about it type “fastboot help” and hit enter.
- It will show the list of all the commands that can be executed in fastboot.
